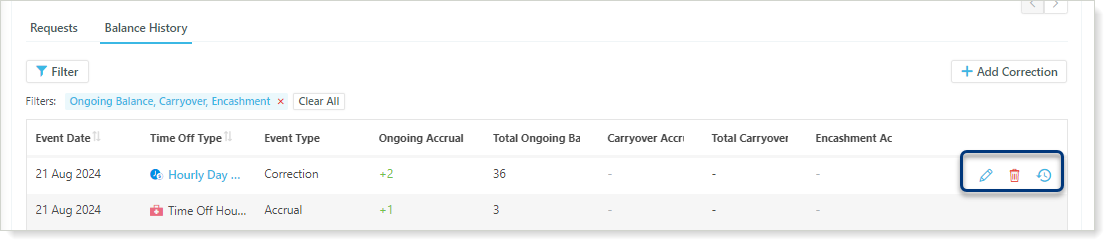Time Offs Tab Overview
The Time Offs tab displays the following crucial information:
- Time Off balance cards: These cards show your current time off balance for each time off type that is assigned to you;
- Requests and Balance History: These provide information about your pending and past time off requests, and your overall balance history;
- Request Time Off button: This button allows you to submit a new time off request.
The information displayed on this tab is based on the chosen time off status selected from the corresponding filter:
- Active - available for you;
- Archived - no longer available for you;
- All - both Active and Archived Time Offs.
Time Off Balance Cards
Time Off balance cards help you take a quick look at the current balance based on the time off type. You can also view the time off settings by clicking the Details hyperlink.
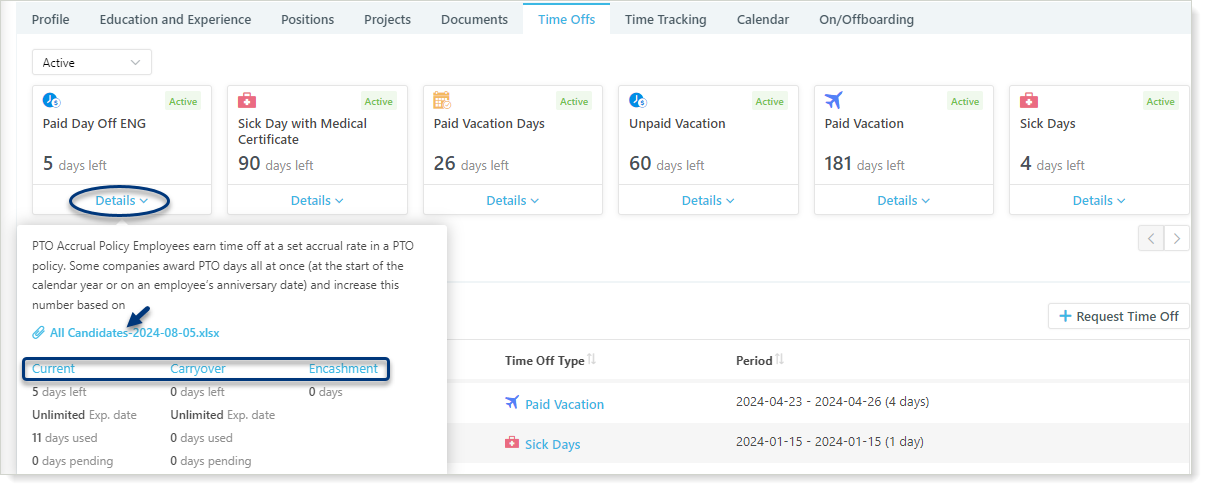
- Time Off Description: Displays the description and any attached file you configured for this time off type (learn more here);
- Current - This section shows the number of days that the employee currently has available for the selected time off type;
- Carryover - This section shows the number of days that the employee carried over from the previous year for the selected leave type;
- Encashment - This section shows the number of days that the employee is eligible to encash for the selected leave type.
Each record includes the following information:
- Days Left: This represents the number of days an employee has available for a specific type of leave or time-off in their current allocation period;
- Expiration Date: Shows time-off expiration date:
- Some time-off policies or balances might not have an expiration date (Unlimited).
- Days Used: This indicates the number of days an employee has already used or taken for the particular type of leave or time-off;
- Days Pending: This refers to the number of days an employee has requested but hasn't yet been approved or rejected for the specified type of time-off.
Important: Only the accruable time off types are displayed on the cards. To read more about time off types feel free to check out this help guide.
Time off Requests
The Requests tab includes:
- The list of time off requests with their statuses and time off duration details for the selected period;
- The filters above the list to select the period you seek to see the data (All, Previous 1 Month, Previous 12 Months):
- By default, All is selected;
- The numbers on the filters show the total number of requests during the corresponding period.
- The Request Time Off button to create a new request.
You can manage your requests with the following actions:
- Discard: Click the Discard icon to remove pending approval requests;
- Recall: Click the Recall icon to adjust an already approved time-off request. This icon is only available for non-accruable time off types;
- Monitor: Click the Change History icon to track changes made to existing requests, e.g. edits to dates.This icon appears specifically for non-accruable time-off requests after changes have been made.
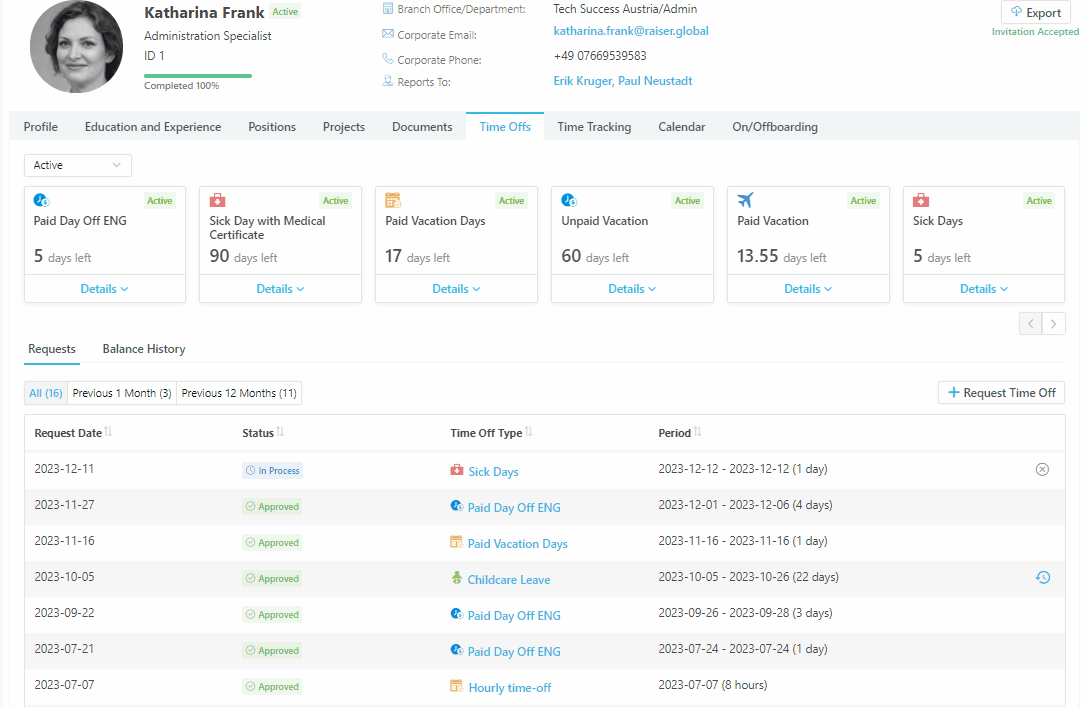
Request Time Off
To Request Time Off:
- Go to the Requests tab;
- Select the Request Time Off button;
- Choose a time off type:
- Click Policy Details link below to see a description of this time off type and any attached file (see in the opened tooltip).
- Select the period using the date pickers;
- Add comments and select a replacement if necessary;
- Select one of the below-mentioned options:
- Cancel - to cancel the request;
- Save as Draft - save the request as a draft:
- You can later access it from your requests status list (My Profile → Requests tab). You can further delete it or submit the request.
- Send - to submit the request.
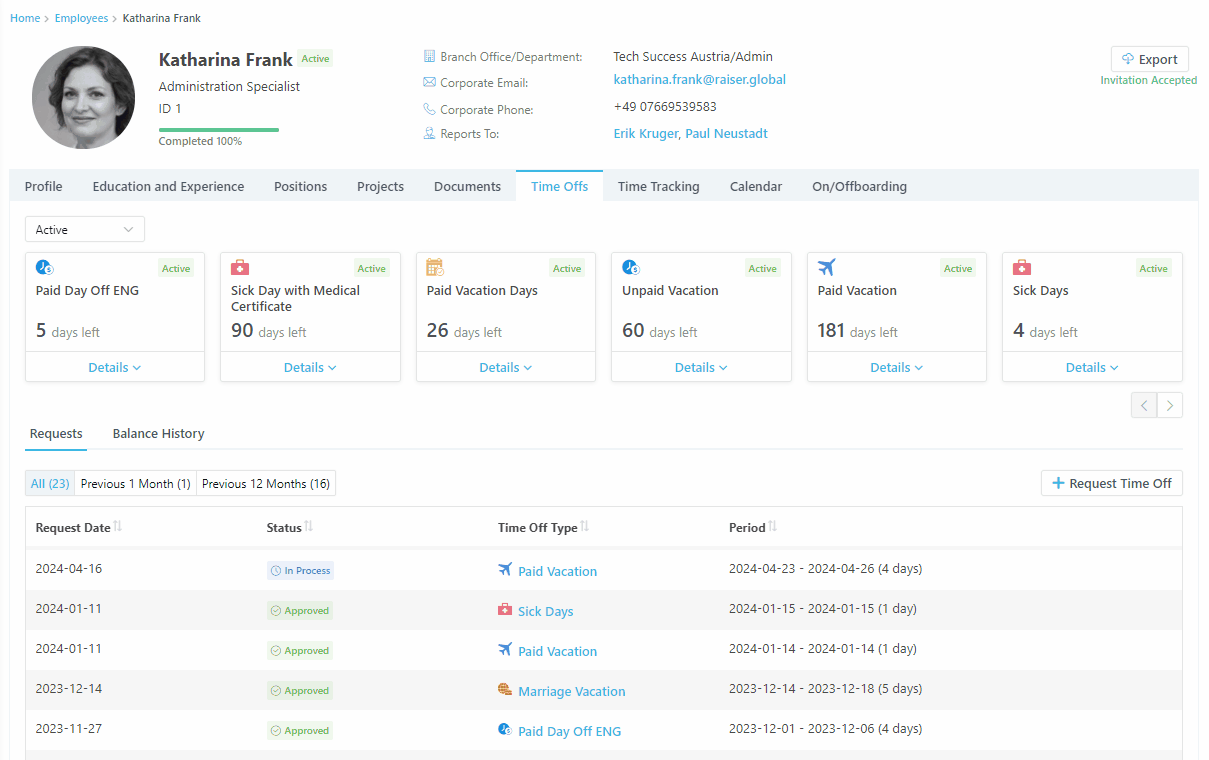
Note: If you are authorized to report time off on behalf of other colleagues, you will see the Report Time Off button when you visit their profile page.
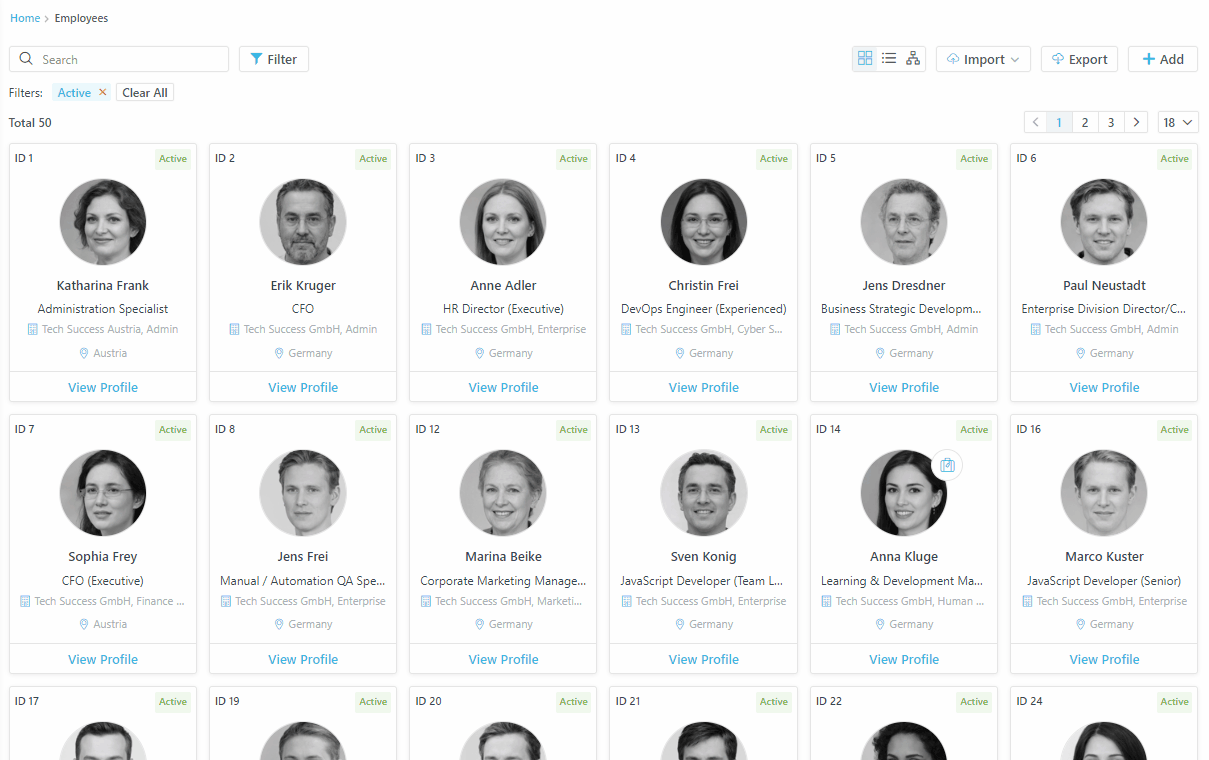
Time Offs Balance History
The Balance History tab displays all changes made to your time off balance throughout your employment period.
Filter the list by period, type, and balance type (Carryover, Ongoing Balance, Encashment). You can manually correct your balance directly in this tab using the Add Correction button.
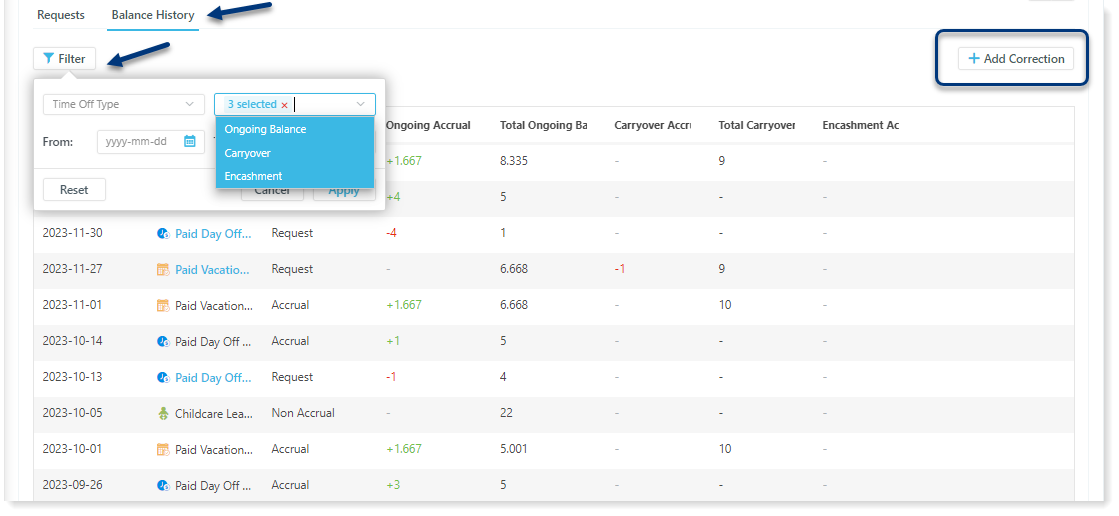
Correcting Time Off Balance Information
Add Correction functionality is a valuable tool for maintaining accurate and up-to-date time off records. If you accidentally made mistakes when entering time off requests, such as selecting the wrong dates or durations, Add Correction allows you to correct errors, adjust balances, and accommodate special cases.
To add correction into the time off balance of the employee perform these easy steps:
- Go to the Balance History tab;
- Select the Time Off Type, the balance details of which you want to edit;
- Select the balance type, whether it is an Ongoing Balance, Carryover, or Encashment;
- Select the operation: Add or Subtract;
- Enter the total number of days or hours (in the case of Hourly time off type) that should be added or subtracted accordingly to make the balance correct:
- Next to this input field is displayed the expected overall balance should the change be applied.
Once the change is saved, the list will be updated accordingly, and you will see the last change you made at the top of the Balance History list.
Note: Please note that while making corrections, only the relevant balance types are displayed for each time off type. These balance types are preconfigured during the time off setup.
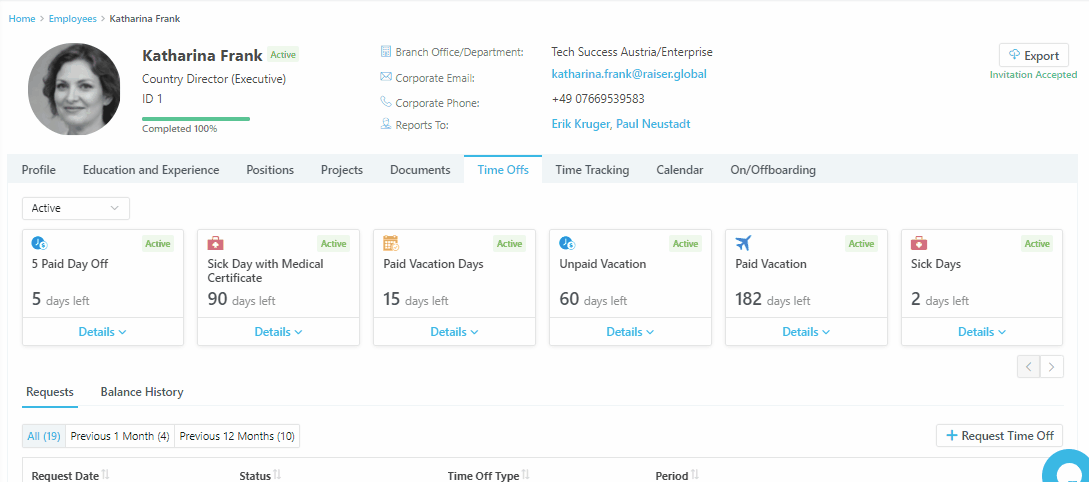
You can edit the newly added correction by clicking the Edit ✎ icon and delete the correction by clicking the Delete 🗑 icon.
Monitor the changes made to your time off balance by selecting the Change History icon.