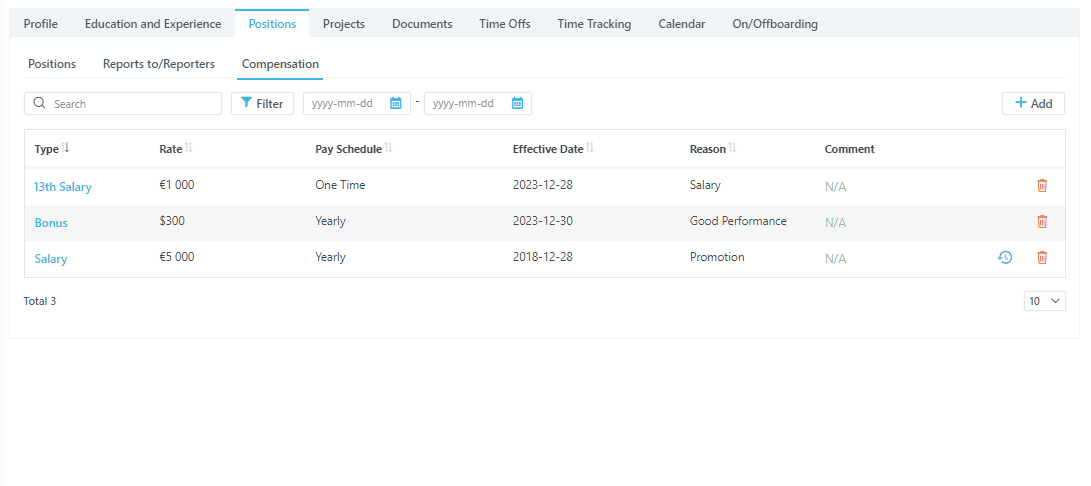Positions Tab Overview
The Positions tab consists of the following sections:
- Positions
- Reports to/Reporters (individual who is your manager / individual(s) who are under your management)
- Compensation
Heads up! Depending on your role, the Positions tab might look different and offer different features. For instance, employees without administrator access won't see the Reports to/Reporters and Compensation sections. Want to know more about user roles and permissions? Check out the Roles and Permissions article.
Now that you have a general overview of the Positions tab, let's delve into each section individually to explore their specific functionalities.
Positions
This section details the current positions held by your employees, providing clarity on their roles and responsibilities within the organization. You can track changes over time, analyze the overall structure of your workforce, and add new positions. You can also delete positions that are no longer needed and modify existing ones to reflect changes in responsibilities or titles.
- Select the + Add button;
- Fill in all the required fields;
- Click Save to save the entry or Cancel to discard the changes.
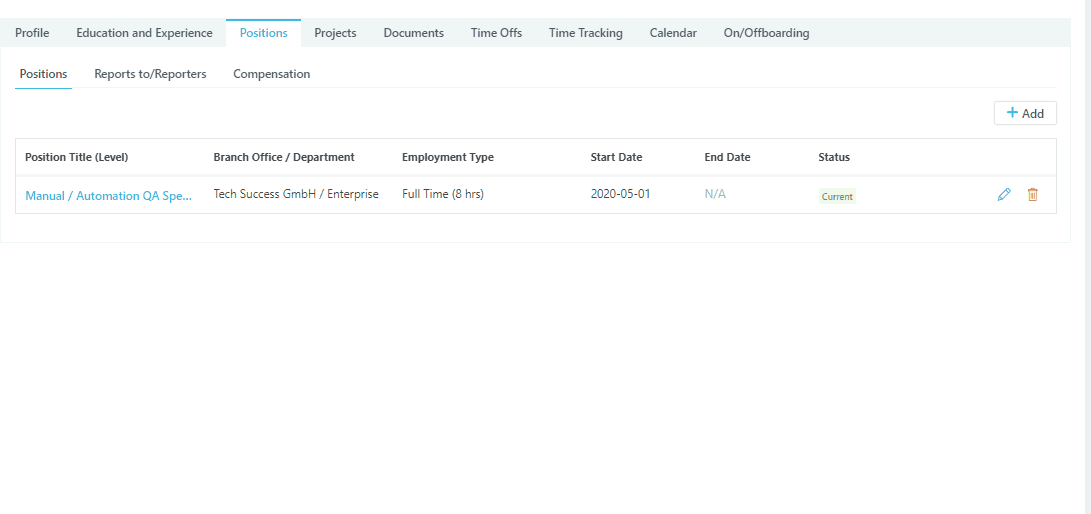
Note: Positions should be added in chronological order, from the earliest records to the latest ones.
To delete the position click Delete 🗑 icon, to modify the existing one, select the Pencil ✎ icon.
Tip: You cannot delete a position if an employee has actions, such as unfinished tasks, ongoing projects, or pending actions related to that position.
Reports to / Reporters
Here you can see the employee's chain of command, with their direct supervisor and subordinates listed. You can manage the chain of command for an employee by adding the names of their colleagues in the following fields:
- Reports to: This field indicates the employee's direct manager, who is also responsible for approving requests submitted through raiseR;
- Reporters: This field lists the employees who report directly to this person.
Adding a Reporter or a Report to
To add a person as a Reporter or a Report to:
- Select + Add in the respective block;
- Use the search bar or the filter to narrow down the list;
- Select the employee(s) from the list and click the Add button.
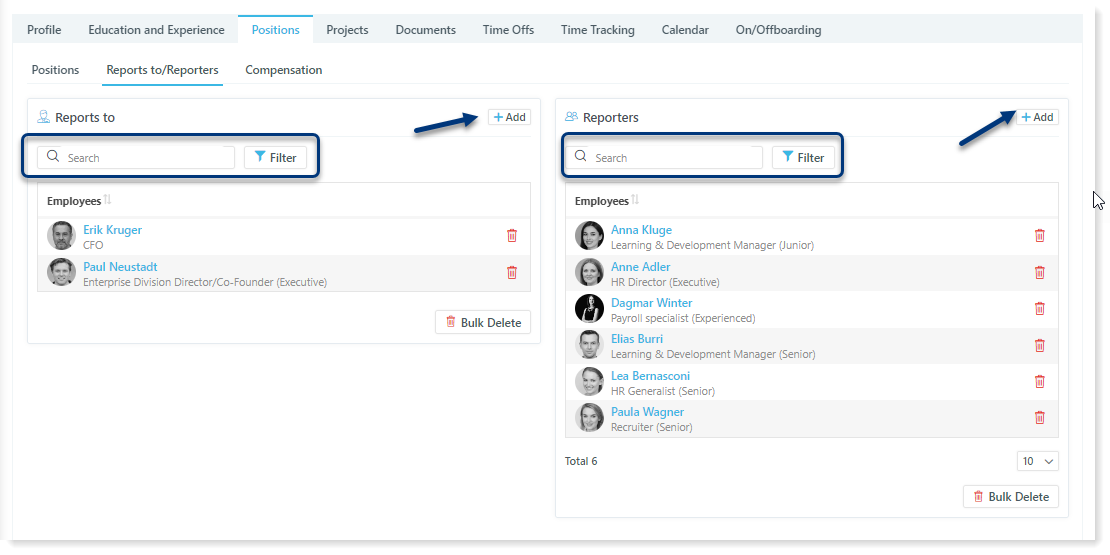
You can delete reporters or their managers individually by using the Bin 🗑 icon, or in bulk by clicking the Bulk Delete button accordingly.
Compensation
The compensation tab allows you to keep records of any kind of compensation given to the employee, review and update compensation details.
The page includes:
- Filters and a search bar: These help you find a specific compensation record or type of compensation quickly and easily;
- A list of all Compensation Records: This provides a complete overview of all compensation awarded to employees;
- Date filters: These allow you to specify the period for which you want to view compensation records;
- And + Add button for adding new compensation record details.
Adding a Compensation Record
To add a Compensation record:
- Select + Add;
- Fill in the form:
- Pay Rate: Type in the amount and select the currency from the drop-down menu;
- The list is generated based on the Currencies added under Settings → Company Structure → Company Profile → System Settings → Default Currency;
- Type: Select a Compensation Type:
- The list is generated based on the Compensation Types added under Settings → Customization → Key Properties.
- Periodicity: One Time or Recurring:
- If it is of a recurring type, you will need to choose the payment periodicity from the Pay Schedule drop-down menu.
- Effective Date: The date from which this compensation starts;
- Reason: Select a Compensation Reason:
- The list is generated based on the Compensation Reasons added under Settings → Customization → Key Properties.
- Comment: Add your notes in the comments section.
3. Click Save to save the record or Cancel to discard the changes.
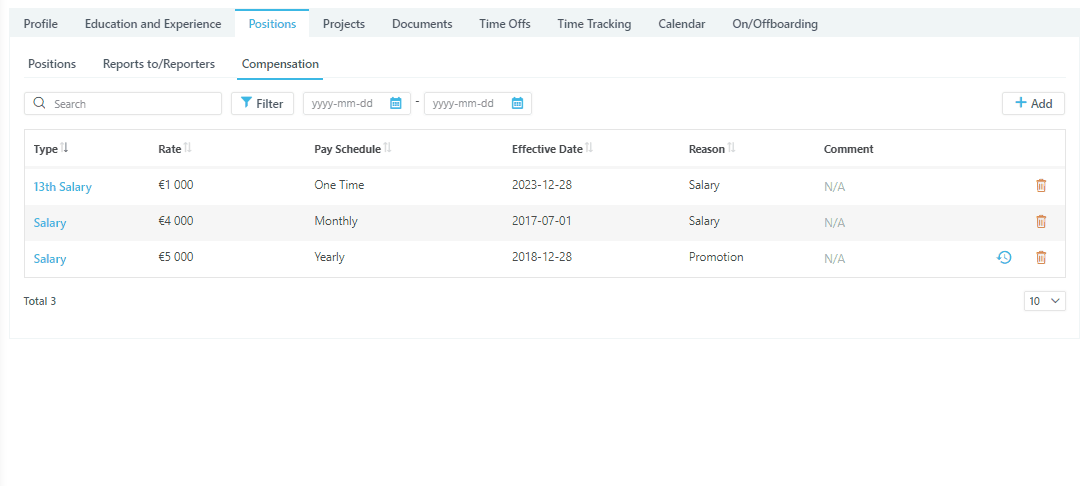
Working the Compensation Records
You can manage the list of compensation records:
- Editing the records: To edit a record, click the name of the compensation and make the changes you need;
- Deleting a record: To delete the Compensation record click on the Bin 🗑 icon;
- Monitoring the changes: Monitor the changes made to a record by clicking the Change History icon.
Note: The Change History icon appears only if the record details were edited.