Creating Time Offs
Fostering a healthy work-life balance has become an essential aspect of employee well-being and organizational success. With raiseR's Time Off feature you can create various types of time offs and give chance to organization employees to request a granting break as a strategic investment in both employee and organization productivity.
To create a Time Off:
- Make sure you are logged in as an Admin to your raiseR account.
- Navigate to Settings ⚙ and open the Leaves and Attendance → Time Offs section.
- Click the + Add button.
- Start configuration of Time of details; Accrual Schedule; Accrual Amount; Carryover Options; Encashment Options.
Time Off Type
- Icon - choose the Icon.
- Name - enter the name of the time off.
- Policy Details - briefly describe the type of time off and click Choose File button to attach any relevant documents.
- Hourly - enable or leave disabled toggle to make the time off hourly or daily.
- Policy Type - choose Policy Type:
- Accruable - the time off will accrue days as the year progresses. Just set the number of days per year to distribute it over a year with desired periodicity.
- Non-Accruable - time offs won't accrue in the employees' profiles.
- Calculate Request - choose whether the working or calendar days will be calculated for the time offs.
- Allow negative balance - by enabling this toggle you will let the employees to request time offs even if their balance is negative.
- Max negative amount - specify how many days could the employees go negative with their time off balances.
- Report Time Off - indicate days prior to reporting a time off.
- Request/Report Time Off - specify the range during which a time off can be requested or reported by the employee.
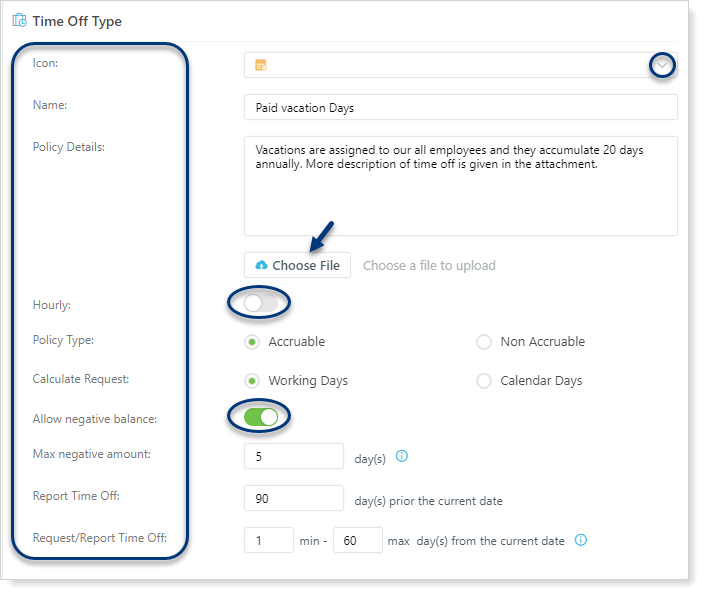
Accrual Schedule
- Starts - specify how many days after the hire date the time offs should accrual.
- Periodicity - choose to distribute accrued time offs over a year on a daily, monthly, quarterly or yearly basis.
- Max accrual - specify the number of days that can be accrued.
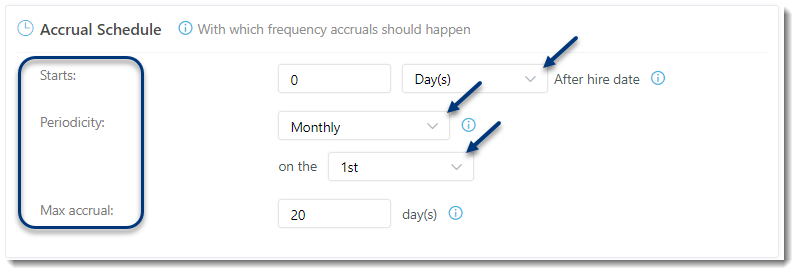
Accrual Amount
- Use Total Amount - enable the toggle for the system to auto-calculate the amount to be accrued.
- Round Off - enable the toggle to round the amount of accrued days.
- Round Up from - choose the needed option.
- Total Amount Per Year - specify the number of days that can be accrued per year.
- Amount accrued - here you will see the daily calculation of time off based on the periodicity selected above.
- First accrual - show total amount of accrued dates depending on the hire date.
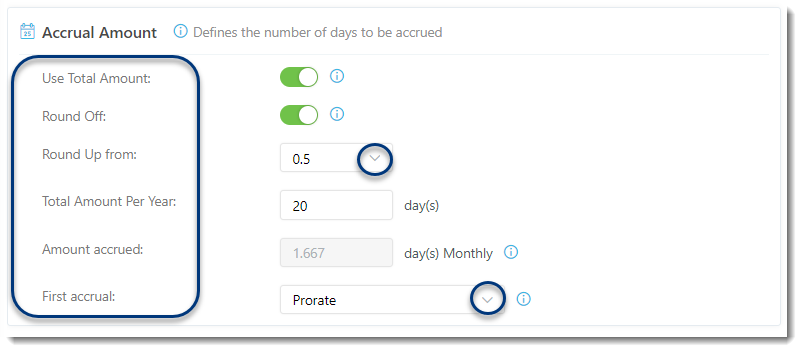
Carryover Type and Freezing the Amount from Carryover to Be Later Cashed Out
- Click on Carryover Type from the drop-down menu.
- Select the needed type:
- None - this will disable the Carryover functionality.
- Up to - set a limit for the carryover by defining the maximum number of allowed carryovers starting from the date you specify by choosing either:
- Calendar Day
- Hire Date
Important: If you have enabled the Up to or Unlimited carryovers you would need to set the Encashment preferences as well.
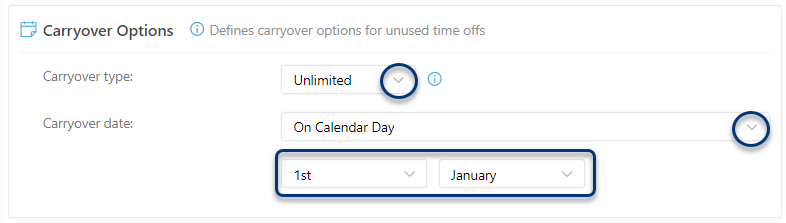
Encashment Options
- Encashment - enable the toggle to allow employees to freeze the amount of unused time offs from carryover to be later cashed out.
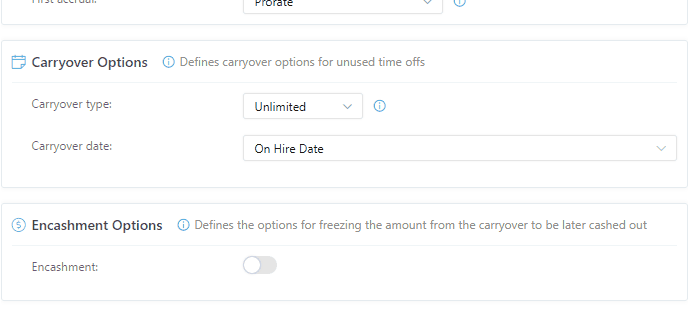
Now, once the Time off is set, we need to:
- Click + Add in the Document Template block.
- Select the template(s) you need, and then click Save or Cancel to apply or discard the changes, respectively.
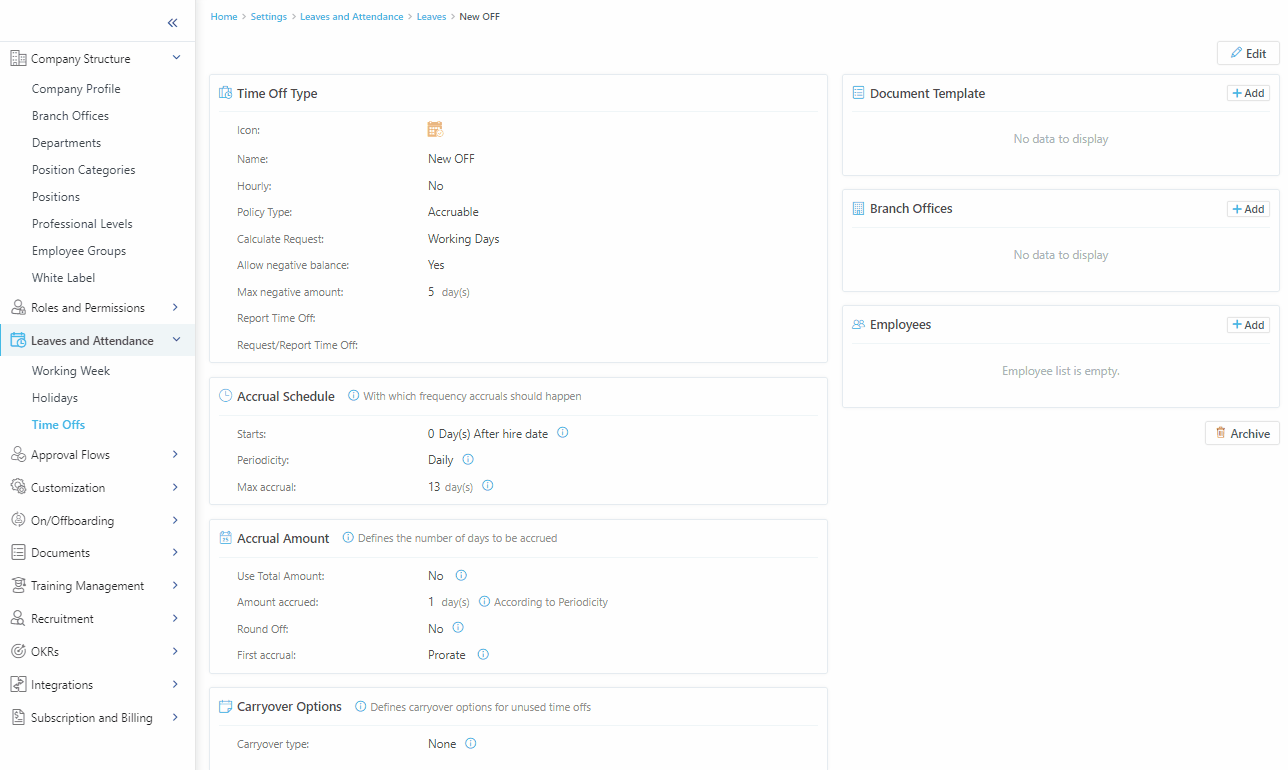
2. Then, assign the created time off to employee(s) who will have the ability to request it
- Click +Add in the Employees block.
- Select all or specific employee(s) that should be assigned to the time off type that is created.
- Finally click the Add button and you will see the employee(s) list that has been added to the time off.
Tip: Please pay attention to the pagination. If the total number of your employees exceeds 10, adjust the number of entries included on one page before selecting the checkbox.
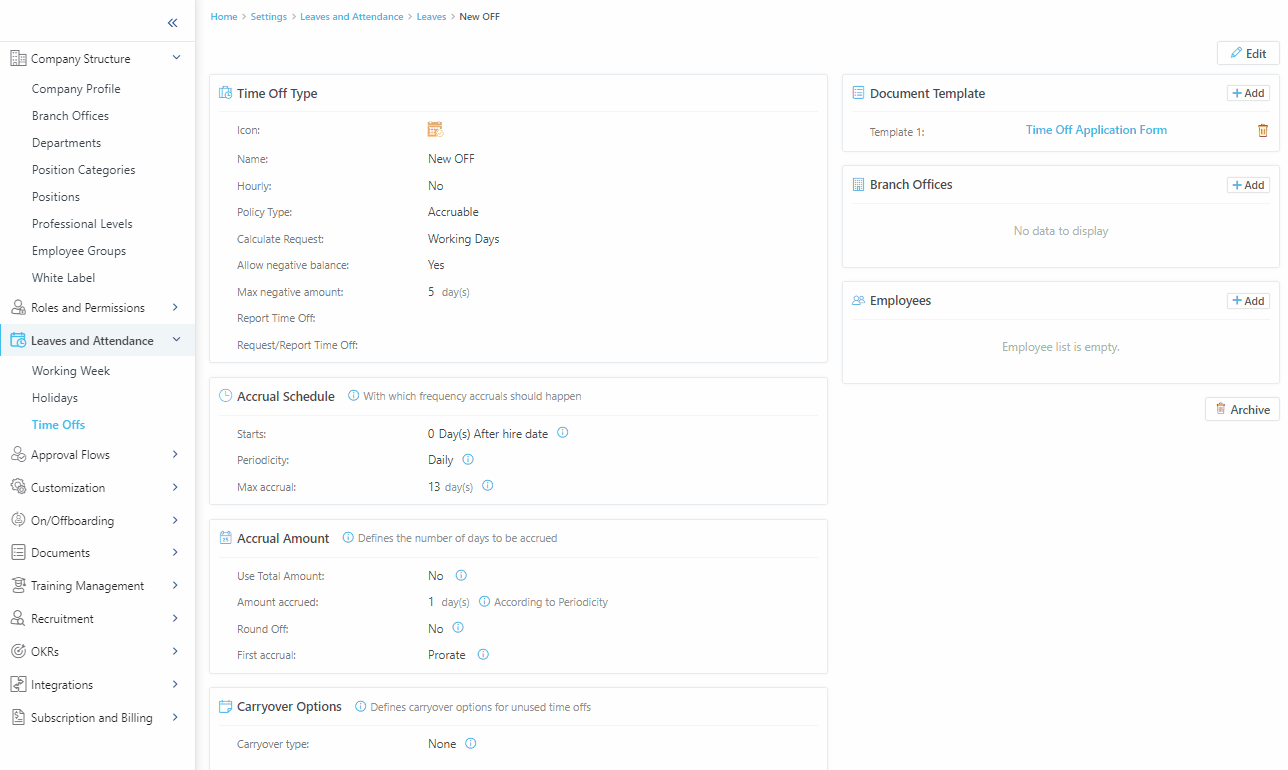
To remove the employee from the assignee list:
- Click the Delete icon 🗑.
- Pick a date to deactivate the time off for the selected employee.
- Click the Deactivate button.
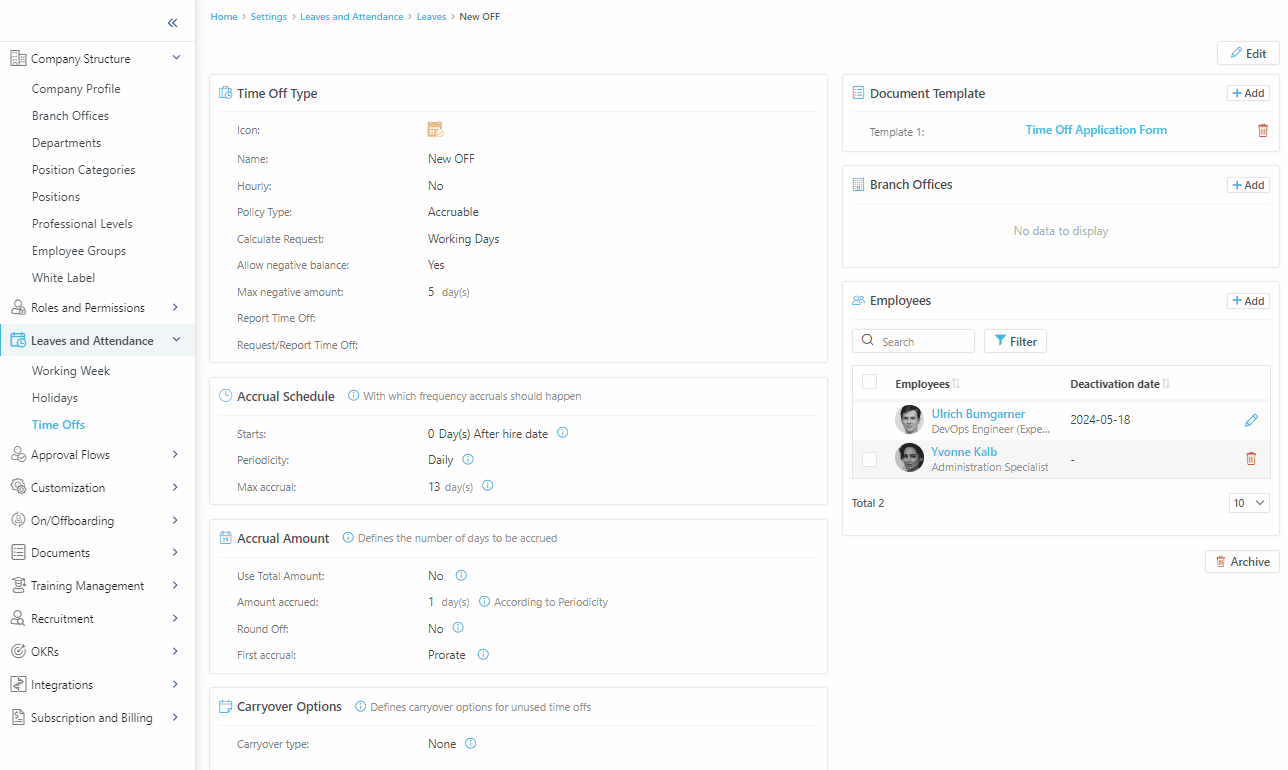
It is possible to link time off to specific branch office(es) within the Branch Offices section. Then, you can assign it to employees who have recently joined the organization.
- Click +Add in the Branch Offices block.
- Select the branch office(es).
- Finally select the Save button or click Cancel to discard the changes.
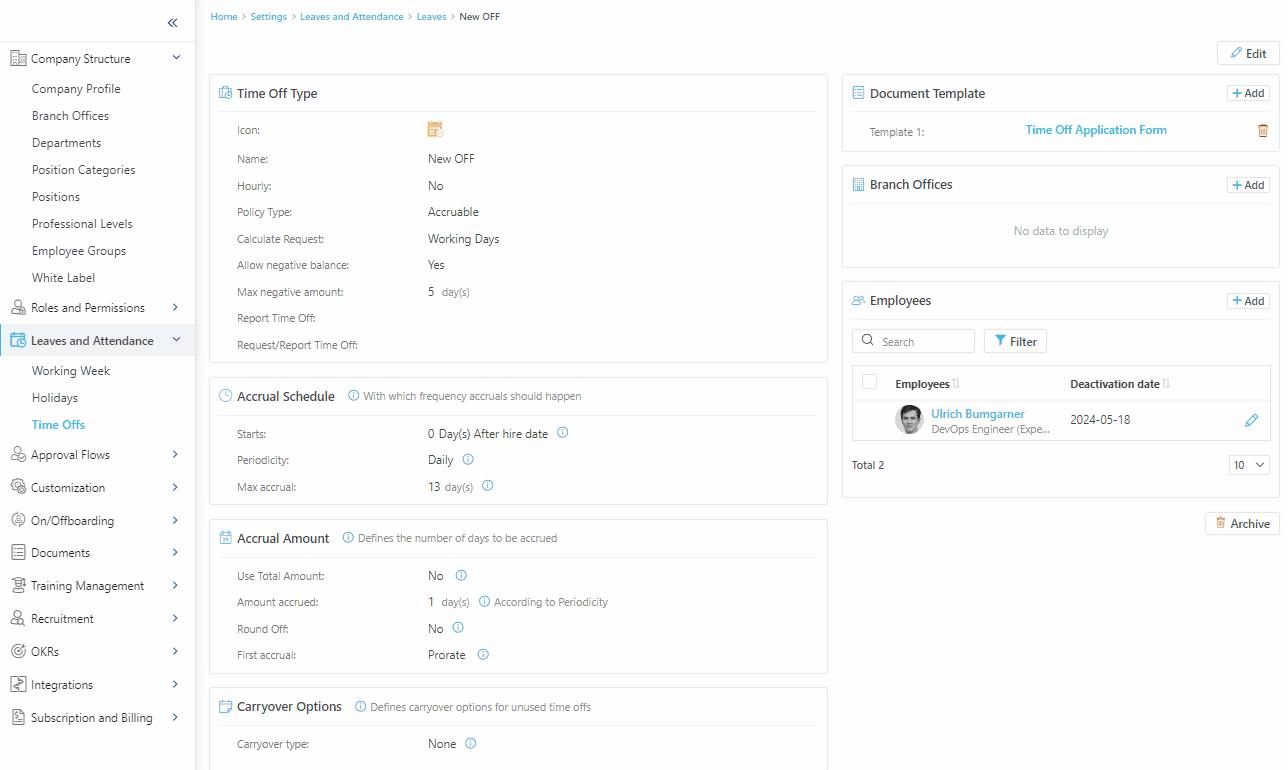
Congratulations! You have completed one of the most important but complex account configuration chapter. Stay tuned to learn how to set up Approval Processes for different types of requests.
