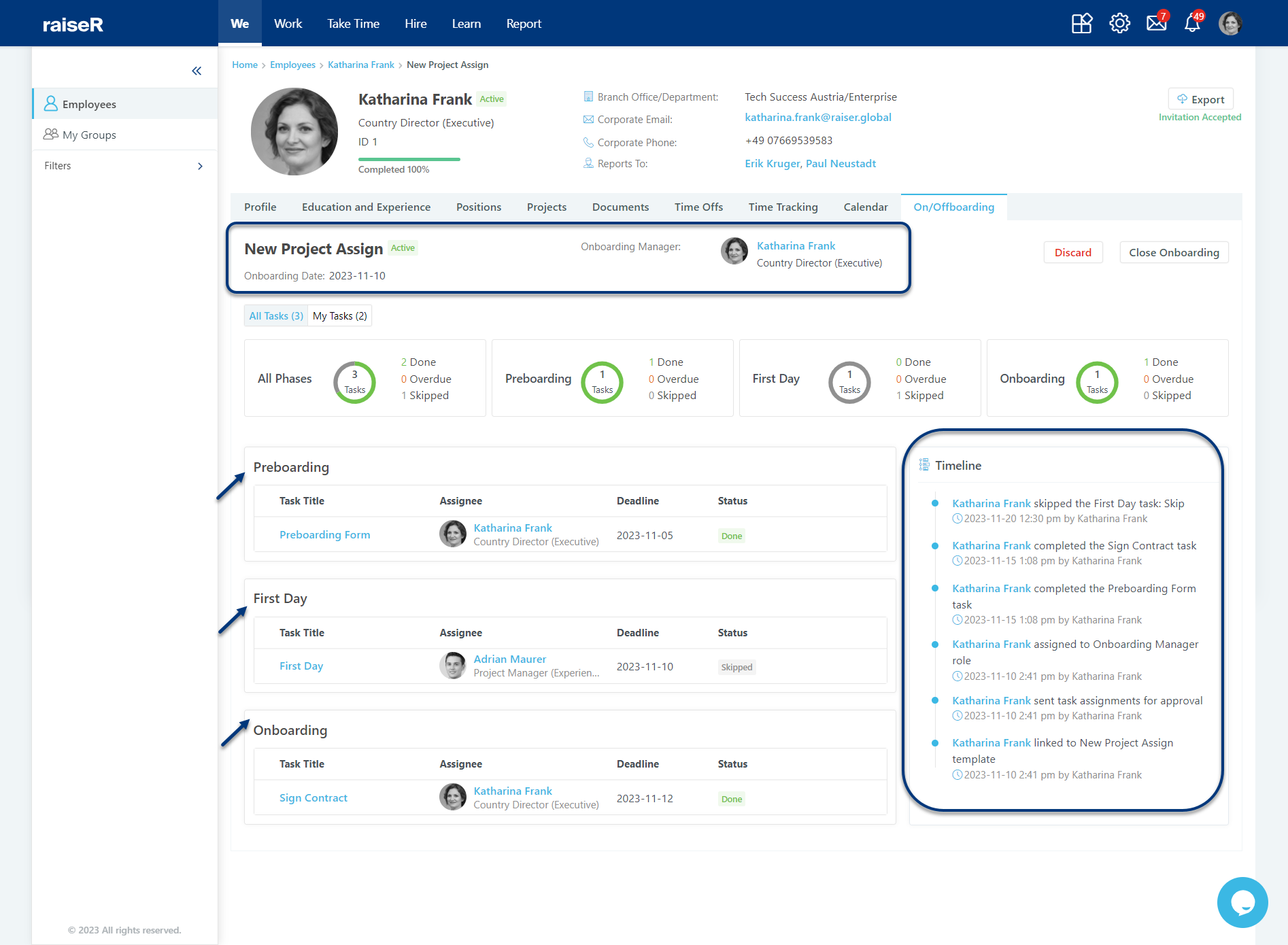On/Offboarding Tab Overview
Assuming that you have already created your on/offboarding tasks and organized corresponding templates now it's time to see them in use.
You will find the On/Offboarding tab in your employees' profiles, depending on the views and actions permissions they are assigned to.
Here you can easily track the progress of all onboarding and offboarding processes, identify overdue tasks, and discover who is responsible for completing them. The tab consists of two sections: Onboarding and Offboarding.
To access the On/Offboarding tab:
- Make sure you are logged in to your raiseR account.
- Navigate to We → Employee Profile → On/Offboarding tab.
- Choose between Onboarding and Offboarding.
In the Onboarding section, you can view the following information:
- The Onboarding titles.
- The total number of tasks and the number of completed and incomplete ones.
- Tasks are presented in charts using color-coding to indicate their status. For instance, completed tasks are represented by green ring segment.
- Number of overdue onboarding tasks (tasks that have not been completed by their due date).
- Start dates of onboarding processes.
- Statuses of onboarding tasks:
- Active - tasks that are currently in progress (Onboarding date started).
- Closed - tasks that have been completed and closed by a person responsible for this action.
- Discarded - tasks that have been discarded by a person responsible for this action.
- Upcoming - tasks that are scheduled to start in the future.
In the Offboarding section, you can view the following information:
- Offboarding titles.
- The total number of tasks and the number of completed and incomplete ones.
- Tasks are presented in charts using color-coding to indicate their status. For instance, completed tasks are represented by green ring segment.
- Number of overdue offboarding tasks (tasks that have not been completed by their due date).
- Last day of employment dates.
- Statuses of offboarding tasks:
- Active - tasks that are currently in progress and need to be completed before the employee leaves the organization.
- Closed - tasks that have been completed after the employee has left the organization.
- Discarded - tasks that have been discarded by a person responsible for this action and no longer need to be completed.
- Upcoming - tasks that are scheduled to be completed in the future, but before the employee leaves the organization.
Tip: The access permissions are set and managed from the Settings → Roles and Permissions → User Roles section. To learn more about the user role permissions and how you can configure them, see Configuring User Role Permissions article.
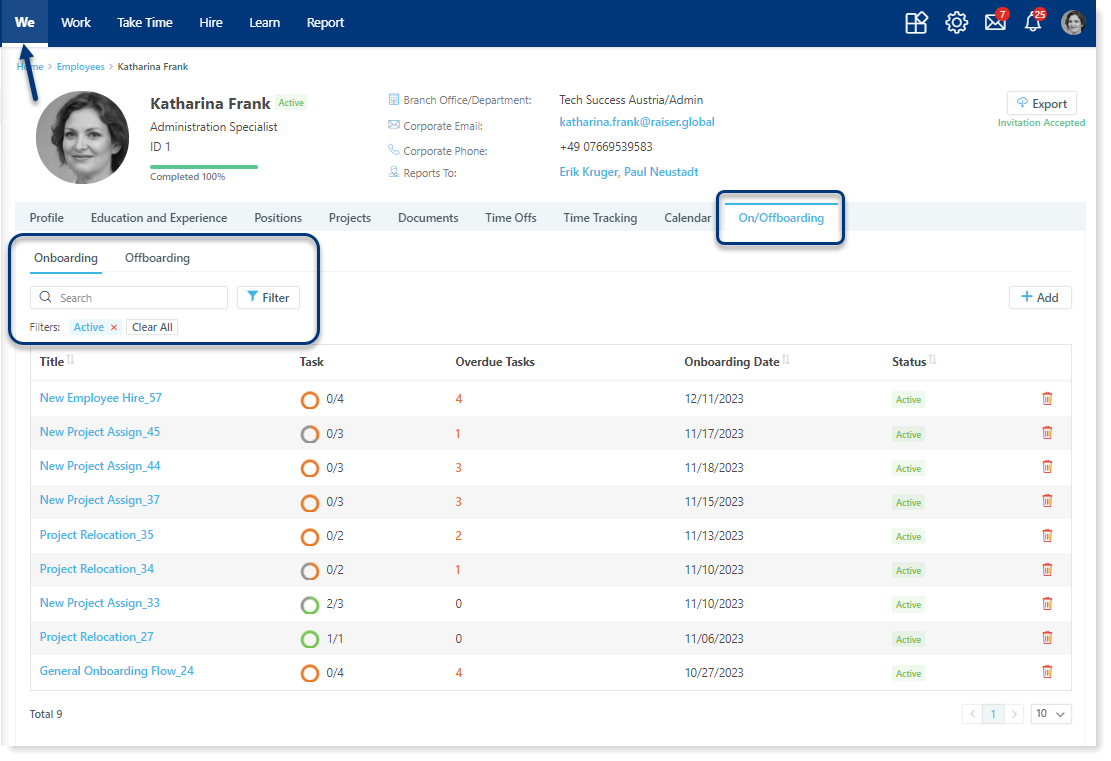
To obtain more detailed information about a task, simply click on its name. Regardless of whether it's an onboarding or offboarding task, the page header overview is as follows:
Header:
- Task title: The name of the task.
- Task status: Whether the task is completed, in progress or discarded.
- Onboarding/Offboarding date: The date the on/offboarding process began.
- Onboarding/Offboarding manager: The name of the on/offboarding manager, along with their position and professional level.

Task filters:
- All Tasks: Displays all tasks involving all designated assignees.
- My Tasks: Displays only the tasks that are assigned to the user logged in to raiseR.
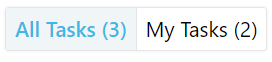
Phase cards, representing a specific stage in the onboarding or offboarding process:
- Phase name: The designation of the phase.
- Total tasks: The number of tasks included in this phase.
- Chart view of tasks: A visual representation of task progress within the phase.
- Task status breakdown: A summary of task completion status (Done, Overdue, Skipped).

In Phase blocks you'll find detailed information about each task within each phase:
- Task titles: The names of the individual tasks.
- Deadline dates: The due dates for completing each task.
- Assignees: The individuals responsible for completing each task.
- Task statuses: The current status of each task (Done, Overdue, Skipped).
- Done - The task has been completed successfully.
- Overdue - The task has not been completed by the due date.
- Skipped - The task was intentionally not completed or considered unnecessary. The task can be omitted by a person with the appropriate permissions set in the Settings → Roles and Permissions → User Roles.
Note: Next to each assignee, you'll see a response icon indicating their status:
Accepted: The user accepted the task in the Response popup.
Rejected: The user rejected the task in the Response popup.
No Answer: The user hasn't responded to the task yet in the Response popup.
If a task is reassigned, the new assignee's name will be displayed with the corresponding response status.
Learn more about task responses in our Help Center here.
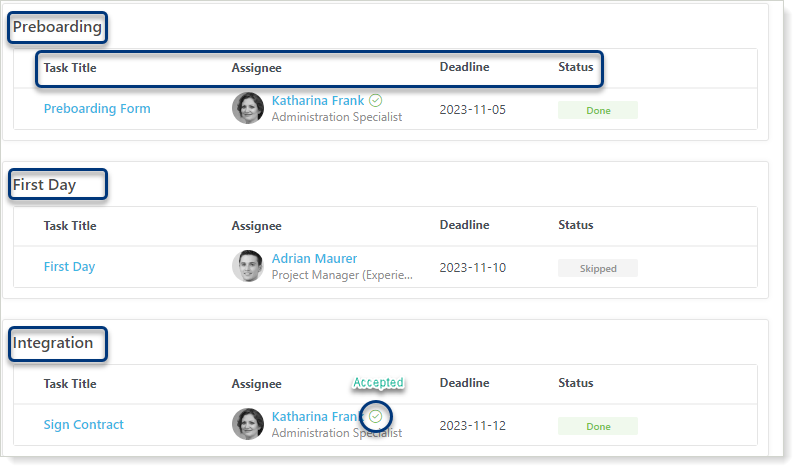
Tip: Click on an employee's name to view their profile page.
The timeline section on the right side of the page provides:
- Action Description: A brief description of the action taken (in chronological order, starting with the earliest completed action and moving towards the most recent), such as "Assigned to Onboarding Manager".
- Action Date: The date on which the action was completed.
- Responsible Individual: The name of the person who completed the action.