Working With Requisitions
Since we have already learnt how the requisitions are created now let's see how to perform requisition management.
To get started with the process follow these steps:
- Make sure you are logged in to your raiseR account;
- Navigate to Hire module;
- Expand Requisitions menu and you will see the following sections, depending on your permission levels:
- Requisitions to Approve
- My Requisitions
- All Requisitions
Requisitions to approve
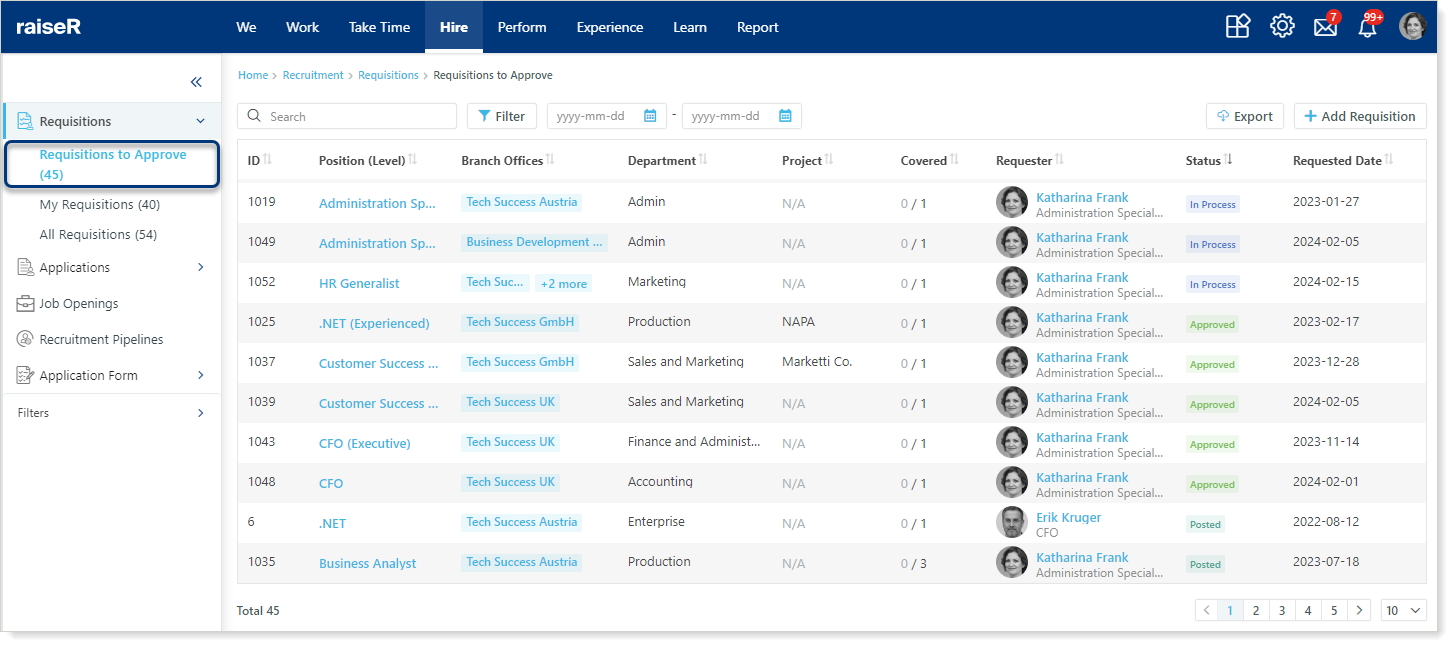
Here you will find all the requisitions that are awaiting for approval. The requisitions vary based on their: ID; Position Level; Branch Office; Department; Project; Coverage status, which indicates how many approvers responded to the requisition; Requester; Requisition Status; and, Date.
You can respond to the requisition by clicking either Discard or Respond buttons while viewing it:
- The Discard button will archive the requisition:
- Choose the Discard Requisition reason which needs to be created in the Profile Settings in advance;
- Click Save.
- The Respond button allows you to Reject the requisition or Approve it:
- If you click on the Reject requisition it will be rejected and closed accordingly;
- If you click on the Approve the requisition will be approved;
If you click Cancel all the changes will be discarded.
Note: You will see only those requisitions that are pending for approval where you are involved as an approver.
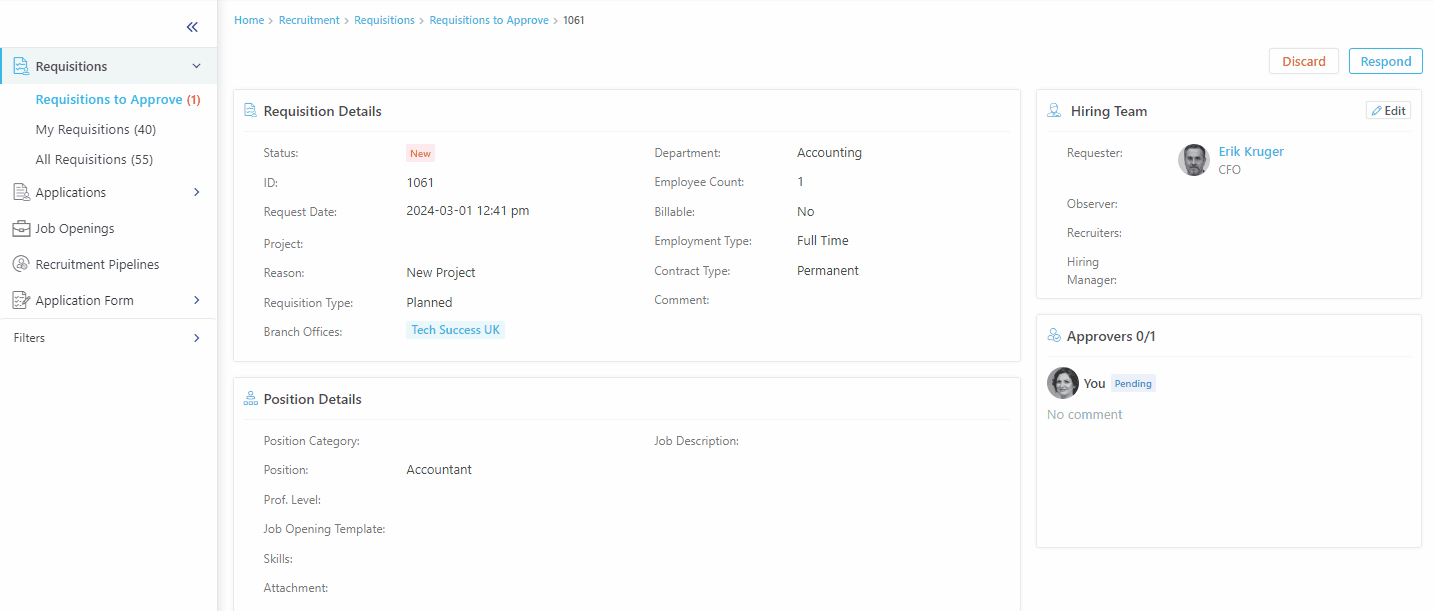
Once the requisition is approved by all involved employees you can find it by either searching for its name or by using Filter. Besides already mentioned Requisition and Position Details you will also be able to access the following fields:
- Covered:
- Click + Add button to perform internal hiring and pick the needed person among your employees.
- Associated Job Openings:
- Click the + Add button and associate the requisition either with an existing Job Opening or choose Convert to New to create a new Job Opening right from the requisition.
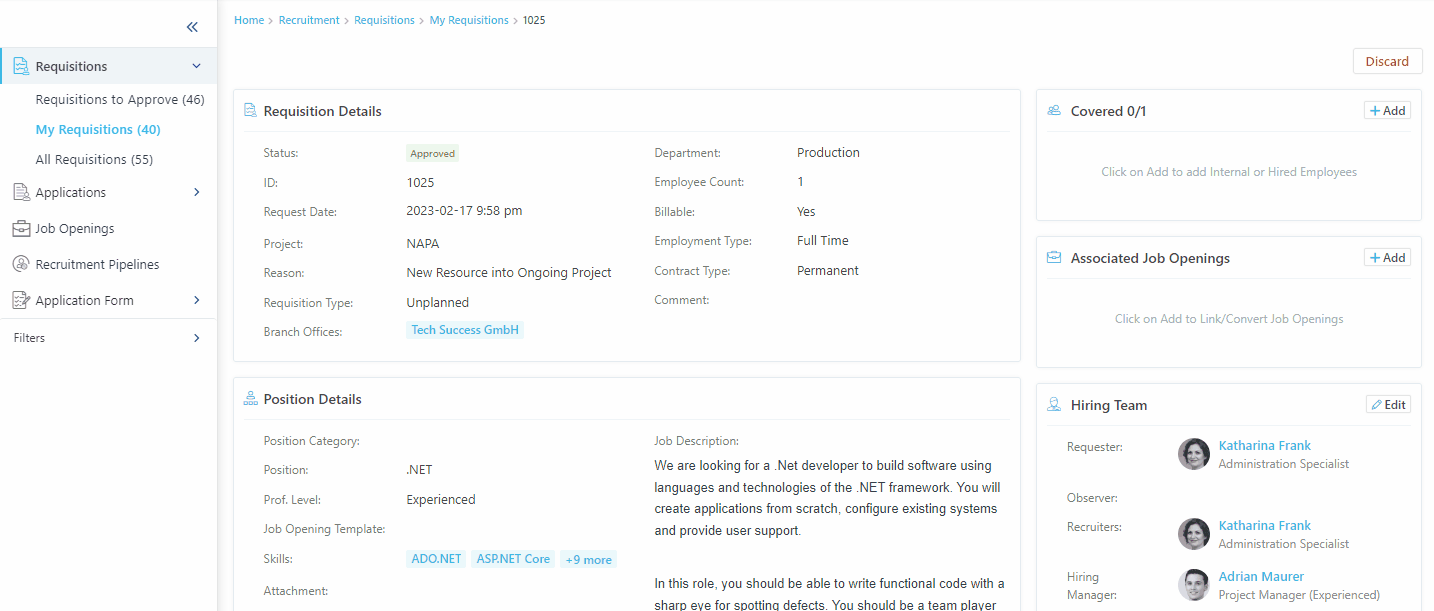
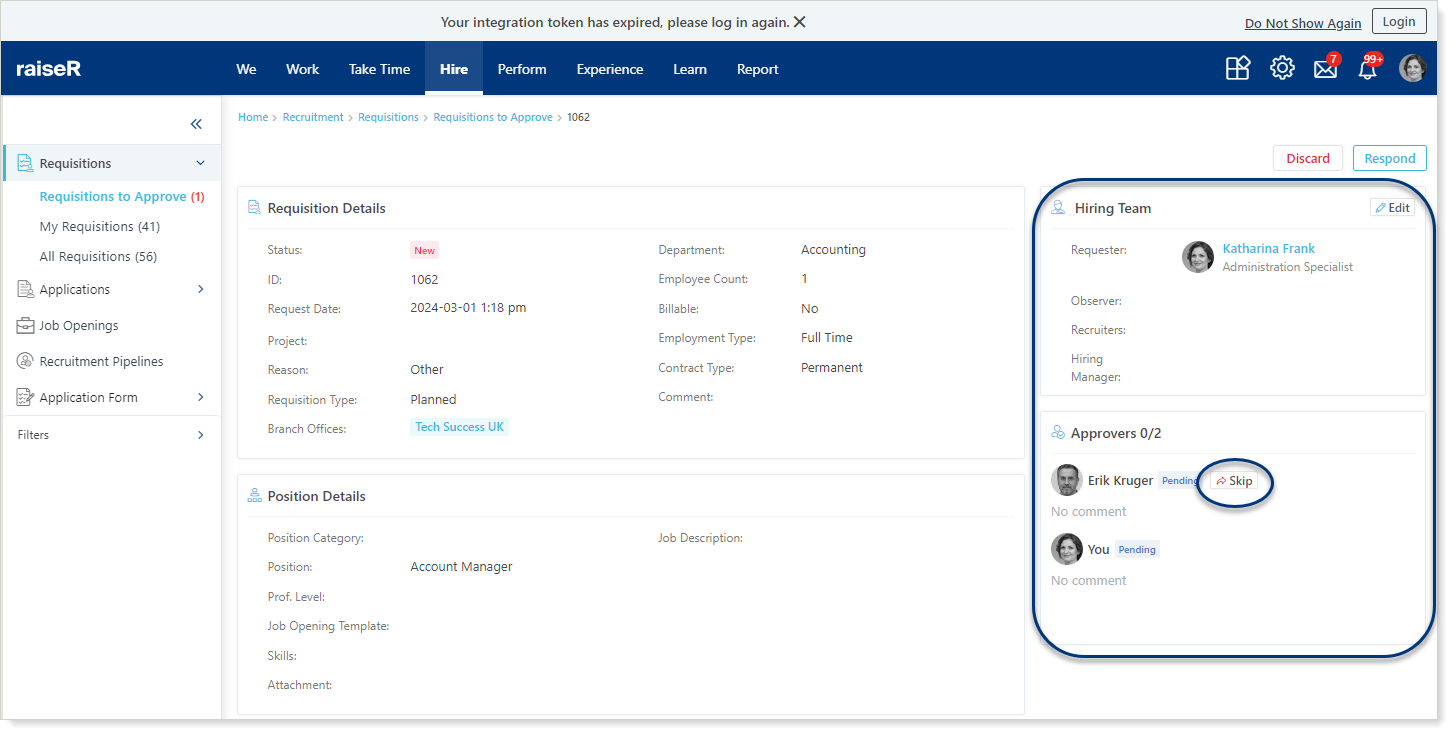
Right under the Hiring Team field you can find the Approvers field and see the list of employees that should approve the requisition, their actions or approval statuses. Based on your role, if you do not wish to wait for an approval from the other members, you can skip it by clicking the Skip button near the approver name.
