Creating Time Offs Approval Flow
Managing employee time off requests is a crucial aspect of maintaining a well-organized and productive workforce. The Time Offs Approval Flow within raiseR empowers organizations to establish a structured process for reviewing and approving time off requests. Whether it's vacation days, sick leave, or other types of time off, this approval flow ensures that employee requests are handled efficiently, fairly, and in alignment with company policies.
Here, you'll discover a step-by-step guide on how to create a time off approval flow.
To add a new approval flow:
- Navigate to Settings ⚙ and open Approval Flows → Time Offs section.
- Click the + Add button.
- Start configuration of Approval Details, Approvers, and Branch Office options.
Approval Details
- Approval Name - Enter the unique name in the Approval Name field.
- Sequential - Enable or disable the Sequential toggle to determine the type of the approval flow.
- Feedback Deadline - If the Sequential toggle is enabled, choose the working or calendar days for the response deadline.
- Response Deadline - If the Sequential toggle is disabled, specify the number of days for the response in the Feedback Deadline field, and choose the working or calendar days for the response deadline.
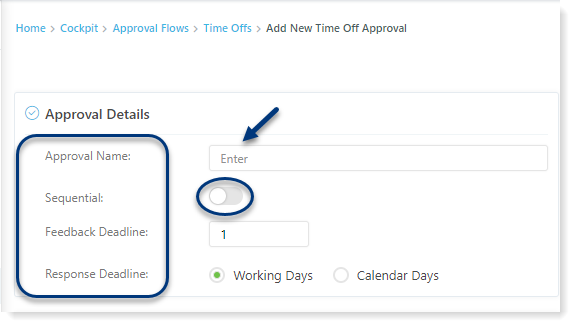
Note: If you've chosen Sequential approval, don't forget to specify how many days each approver has to make a decision in the Approvers section.
Approvers
- Select the corresponding approver (User Role, Reports To, Approver).
- Choose a user role or name.
- Specify the number of days allowed for each approver's response (in case of sequential workflow).
- Once done, click Save to proceed with the Branch Offices or click Cancel to discard the changes.
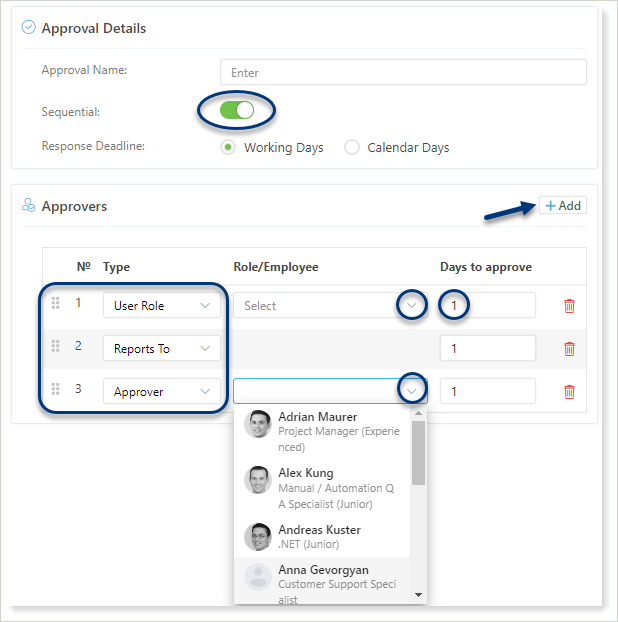
Tip: Use the + Add button to include additional approvers in the flow.
Important: Reports To(s) are unique to individual employees within the associated branch office. These designations are determined when a specific employee submits a request.
Branch Offices
- Click the + Add button.
- Select the Branch Office from the drop-down list.
- Once done, click Save.
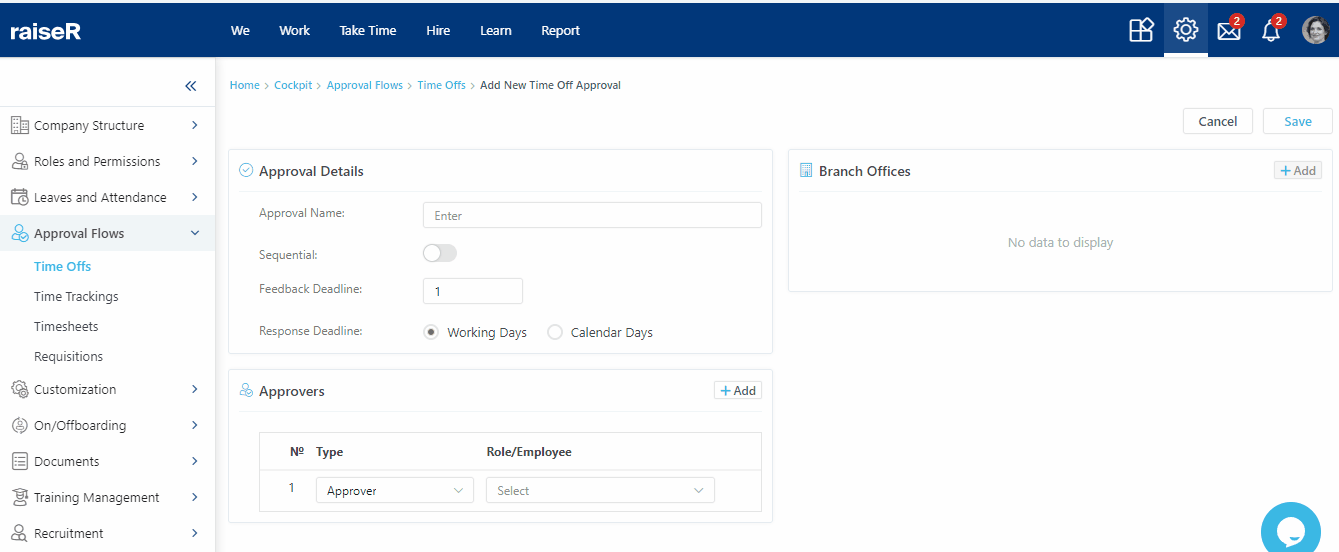
Note: A branch office that is already assigned to another approval flow cannot be allocated to the newly created one. It will not appear in the available options in the drop-down list.
Warning: Deleting the approval flow is not possible; you can only archive it. It's important to keep in mind as well that if any branches have been added to the flow, the system won't permit archiving.
Tip: Utilize the filter functionality to easily view archived, active, or both approval templates.
Congratulations! You have successfully completed the first step of the approval process! Stay tuned to learn about creating additional approval flows.
